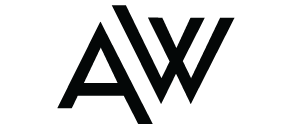LE TP pdf ici : TP LEGO
Ce TP vous guide dans la création de votre premier modèle SolidWorks. Vous allez créer cette pièce simple
(vue sous deux angles différents) :


Lancer le logiciel Solidworks
|
Créer un nouveau document de pièce
|
Vous commencez cette leçon en ouvrant un nouveau document de pièce.
1. Cliquez sur Nouveau ![]() dans la barre d’outils Standard.
dans la barre d’outils Standard.
La boîte de dialogue Nouveau document SolidWorksapparaît.
2. Cliquez sur Pièce ![]() , puis sur OK.
, puis sur OK.
3. Une nouvelle fenêtre de pièce apparaît.
|
Esquisser le rectangle
|
La première fonction dans la pièce est un bloc extrudé à partir d’un profil rectangulaire esquissé. Vous commencez par esquisser un rectangle.
1. Cliquez sur Base/Bossage extrudé ![]() dans la barre d’outils Fonctions.
dans la barre d’outils Fonctions.
Les plans de face, de dessus et de droite apparaissent et le pointeur prend la forme suivante![]() .
.
Remarquez que lorsque vous déplacez le pointeur au-dessus d’un plan, la bordure du plan est mise en surbrillance.
2. Placez le pointeur au-dessus du plan de face et cliquez pour le sélectionner.
L’affichage change afin que le plan de face soit face à vous.
Les commandes de la barre d’outils Esquisse apparaissent dans la Gestionnaire de commandes et une esquisse s’ouvre sur le plan de face.
3. Cliquez sur Rectangle ![]() dans la barre d’outils Esquisse.
dans la barre d’outils Esquisse.
4. Placez le pointeur sur l’origine de l’esquisse ![]() .
.
Le pointeur se trouve sur l’origine lorsqu’il prend la forme![]() .
.
5. Cliquez sur l’origine, puis déplacez le pointeur vers la droite et le haut pour créer un rectangle quelconque.
Lorsque vous faites glisser le pointeur, remarquez que celui-ci affiche les cotes du rectangle.
![]() Il n’est pas nécessaire d’être précis dans les dimensions; vous utiliserez, dans la prochaine rubrique, l’outil Cotation intelligente
Il n’est pas nécessaire d’être précis dans les dimensions; vous utiliserez, dans la prochaine rubrique, l’outil Cotation intelligente ![]() pour coter l’esquisse.
pour coter l’esquisse.
6. Cliquez sur le bouton de la souris pour terminer le rectangle.

7. Cliquez sur Sélectionner ![]() dans la barre d’outils Standard.
dans la barre d’outils Standard.
Les deux côtés du rectangle qui touchent l’origine sont en noir. Parce que vous avez commencé l’esquisse à l’origine, le sommet de ces deux côtés est automatiquement mis en relation avec l’origine. (Le sommet ne peut pas se déplacer librement.)
Les deux autres côtés (et les trois sommets) sont enbleu. Ceci indique qu’ils sont sous-contraints et, de ce fait, libre de mouvement.
Vous pouvez modifier la taille du rectangle en effectuant un cliquer/glisser sur l’un des côtés bleus ou l’un des sommets bleu.
|
Ajouter des cotes
|
Dans cette section, vous spécifiez la taille du rectangle esquissé en ajoutant et en modifiant des cotes. Avec le logiciel SolidWorks, il n’est pas nécessaire de coter les esquisses avant de les utiliser pour créer des fonctions. Cependant, dans cet exemple, vous ajoutez des cotes pour totalement contraindre l’esquisse.
1. Cliquez sur Outils, Options, Options du système, Général.
2. Désactivez la case à cocher Saisir la cote, puis cliquez sur OK.
Ceci évite l’apparition automatique de la boîte de dialogue Modifier utilisée pour saisir de nouvelles valeurs pour les cotes.
3. Cliquez sur Cotation intelligente ![]() dans la barre d’outils Esquisse.
dans la barre d’outils Esquisse.
4. Le pointeur prend la forme ![]() .
.

5. Cliquez sur l’arête supérieure du rectangle, puis cliquez là où vous souhaitez placer la cote.
La ligne verticale à droite change du bleu au noir. En cotant la longueur du haut du rectangle, vous définissez totalement la position du segment le plus à droite. Vous pouvez encore faire glisser le segment supérieur vers le haut et vers le bas (cliquez d’abord sur Cotationintelligente ![]() pour désactiver l’outil). La couleur bleue indique qu’il est sous-contraint.
pour désactiver l’outil). La couleur bleue indique qu’il est sous-contraint.

![]() La côte 74,13 est un exemple
La côte 74,13 est un exemple
6. Assurez-vous que l’icône Cotation intelligente ![]() est activée et cliquez sur l’arête droite du rectangle, puis cliquez pour placer sa cote.
est activée et cliquez sur l’arête droite du rectangle, puis cliquez pour placer sa cote.
Le segment supérieur et les sommets restants deviennent noirs. La barre d’état dans le coin inférieur droit de la fenêtre montre que l’esquisse est totalement contrainte.

![]() Les côtes 74,13 et 47,38 sont des exemples
Les côtes 74,13 et 47,38 sont des exemples
|
Changer les valeurs des cotes
|
Dans cette section, vous allez changer la valeur des cotes.
1. Double-cliquez sur la cote horizontale (largeur de la pièce).
La boîte de dialogue Modifier apparaît. La cote concernée est mise en surbrillance.

2. Réglez la valeur sur 8, puis cliquez sur ![]() .
.
L’esquisse change de taille en fonction de la nouvelle cote. La valeur de la cote est maintenant de 8mm.
3. Cliquez sur Zoom au mieux![]() dans la barre d’outils Affichage pour afficher le rectangle en entier et pour le centrer dans la zone graphique.
dans la barre d’outils Affichage pour afficher le rectangle en entier et pour le centrer dans la zone graphique.
4. Double-cliquez sur la cote verticale et modifiez sa valeur à9.
5. Cliquez de nouveau sur Zoom au mieux![]() pour centrer l’esquisse.
pour centrer l’esquisse.
|
Extruder la fonction de base
|
La première fonction dans une pièce est appelée la fonction de base. Vous créez cette fonction en extrudant le rectangle esquissé.
1. Cliquez sur Quitter l’esquisse![]() dans la barre d’outils Esquisse ou la barre d’outils Standard.
dans la barre d’outils Esquisse ou la barre d’outils Standard.
Le PropertyManager Extrusion apparaît dans l’arbre de création FeatureManager (panneau gauche), la vue de l’esquisse passe à une vue trimétrique et un aperçu de l’extrusion apparaît dans la zone graphique.

2. Dans le PropertyManager, sous Direction 1:
Sélectionnez Borgne dans Condition de fin.
Tapez 8 pour la Profondeur![]() .
.

![]() Vous pouvez aussi modifier la valeur de Profondeur
Vous pouvez aussi modifier la valeur de Profondeur ![]() en cliquant sur les flèches Monter et Descendre
en cliquant sur les flèches Monter et Descendre ![]() . L’aperçu est mis à jour dans la zone graphique à chaque fois que vous cliquez sur les flèches.
. L’aperçu est mis à jour dans la zone graphique à chaque fois que vous cliquez sur les flèches.
3. Cliquez sur OK![]() pour créer l’extrusion.
pour créer l’extrusion.
La nouvelle fonction, Extrusion1, apparaît dans l’arbre de création FeatureManager et dans la zone graphique.

Si vous avez besoin de zoomer pour visualiser tout le modèle, appuyez sur la touche Z pour effectuer un zoom arrière ou sur Maj+Z pour un zoom avant.
Pour faire réapparaître l’Esquisse1 dans l’arbre de création FeatureManager, cliquez sur le signe ![]() à côté de Extrusion1.
à côté de Extrusion1.
|
Enregistrer la pièce
|
Maintenant, vous allez enregistrer la pièce.
1. Cliquez sur Enregistrer ![]() dans la barre d’outils Standard.
dans la barre d’outils Standard.
La boîte de dialogue Enregistrer sous apparaît.
2. Demandez à votre professeur dans quel répertoire (ou dossier) vous devez faire cet enregistrement.
3. Tapez brique_1 dans la case Nom du Fichier, puis cliquez sur Enregistrer.
L’extension .sldprt est ajoutée au nom du fichier et ce dernier est enregistré.
![]() Les noms de fichiers ne sont pas sensibles à la casse. Les fichiers nommés BRIQUE_1.sldprt, Brique_1.sldprt et brique_1.sldprt représentent donc tous le même fichier.
Les noms de fichiers ne sont pas sensibles à la casse. Les fichiers nommés BRIQUE_1.sldprt, Brique_1.sldprt et brique_1.sldprt représentent donc tous le même fichier.
|
Esquisser un bossage
|
Pour créer de nouvelles fonctions sur la pièce (telles qu’un bossage ou un enlèvement de matière), vous esquissez sur la face ou le plan d’un modèle, puis extrudez l’esquisse.
![]() Vous devez esquisser soit sur une face, soit sur un plan, puis créer une fonction basée sur une ou plusieurs esquisses.
Vous devez esquisser soit sur une face, soit sur un plan, puis créer une fonction basée sur une ou plusieurs esquisses.
1. Cliquez sur Lignes cachées supprimées![]() dans la barre d’outils Affichage.
dans la barre d’outils Affichage.
2. Cliquez sur Base/Bossage extrudé![]() .
.
Le pointeur prend la forme ![]() et les arêtes de la face sont mises en surbrillance, confirmant que cette dernière peut être sélectionnée.
et les arêtes de la face sont mises en surbrillance, confirmant que cette dernière peut être sélectionnée.
3. Déplacer le pointeur et cliquez sur la face supérieure de la pièce pour la sélectionner.
Une esquisse s’ouvre sur la face frontale de la pièce. La barre d’outils Esquisse apparaît dans le Gestionnaire de commandes.

4. Cliquez sur Cercle![]() dans la barre d’outils Esquisse.
dans la barre d’outils Esquisse.
Le pointeur prend la forme ![]() .
.
5. Cliquez près du centre de la face et faites glisser le pointeur pour créer un cercle. Cliquez à nouveau pour compléter le cercle.

|
Coter et extruder le bossage
|
Pour définir la position et la taille du cercle, ajoutez les cotes nécessaires.
1. Cliquez sur Cotation intelligente ![]() .
.
2. Cliquez sur l’arête supérieure de la face et sur le centre du cercle, puis sur l’emplacement choisi pour la cote.

3. Double-cliquez sur la cote, réglez sa valeur à 4 dans la boîte de dialogue Modifier et cliquez sur ![]() pour positionner le cercle par rapport à l’arête supérieure de la face.
pour positionner le cercle par rapport à l’arête supérieure de la face.
4. Cliquez sur l’arête de droite de la face et sur le centre du cercle, puis sur l’emplacement choisi pour la cote.

5. Réglez cette valeur à 4 pour positionner le cercle par rapport à l’arête de droite de la face.

6. Toujours à l’aide de l’outil Cotation intelligente ![]() , cliquez sur le cercle pour coter son diamètre. Déplacez le pointeur pour avoir un aperçu de la cote.
, cliquez sur le cercle pour coter son diamètre. Déplacez le pointeur pour avoir un aperçu de la cote.
Lorsque la cote est alignée horizontalement ou verticalement, elle apparaît comme une cote linéaire; si elle est placée à un angle donné, elle apparaît comme une cote de diamètre.
7. Cliquez pour placer la cote du diamètre. Réglez le diamètre sur 5.
Le cercle devient noir et la barre d’état indique que l’esquisse est totalement contrainte.

8. Cliquez sur Quitter l’esquisse ![]() .
.
Le PropertyManager Extrusion apparaît.
9. Dans le PropertyManager, sous Direction 1, réglez laProfondeur ![]() sur 2,5, et gardez la valeur par défaut des autres paramètres, puis cliquez sur OK
sur 2,5, et gardez la valeur par défaut des autres paramètres, puis cliquez sur OK ![]() pour extruder la fonction de bossage.
pour extruder la fonction de bossage.

La fonction Extrusion2 apparaît dans l’arbre de création FeatureManager.
10. Cliquez sur Enregistrer ![]() pour enregistrer la pièce.
pour enregistrer la pièce.
|
Transformer la pièce en coque
|
Vous allez maintenant créer une coque. La coque creuse la pièce en enlevant du matériau sur la face sélectionnée, créant une pièce avec des parois fines.
1. Cliquez sur Vues standard ![]() et sélectionnez deDessous
et sélectionnez deDessous ![]()
Le dessous de la pièce vous fait maintenant face.

2. Cliquez sur Coque ![]() dans la barre d’outils Fonctions.
dans la barre d’outils Fonctions.
Le PropertyManager Coque apparaît.
3. Cliquez sur la face du dessous de la pièce pour la sélectionner.
La face sélectionnée apparaît sous Paramètres dans la liste Faces à enlever ![]() .
.
4. Sous Paramètres, réglez l’Epaisseur ![]() sur 1,5, puis cliquez sur OK
sur 1,5, puis cliquez sur OK ![]() .
.
L’opération de création de coque supprime la face sélectionnée créant une pièce avec des parois fines.
5. Pour voir les résultats, cliquez sur Rotation de la vue ![]() et faites pivoter la pièce.
et faites pivoter la pièce.

6. Cliquez à nouveau sur Rotation de la vue ![]() pour désactiver l’outil.
pour désactiver l’outil.
7. Cliquez sur Enregistrer ![]() pour enregistrer la pièce.
pour enregistrer la pièce.
|
Appliquer une couleur
|
Vous pouvez appliquer une couleur à une pièce entière, à certaines fonctions (y compris les surfaces ou les courbes) ou à certaines faces d’un modèle.
1. Cliquez sur Vues standard ![]() et sélectionnezTrimétrique
et sélectionnezTrimétrique ![]() .
.

2. Cliquez sur Brique_1 dans l’arbre de création FeatureManager.
L’icône de la pièce devient bleu.

3. Cliquez sur Editer la couleur.
Le Property Manager Couleur et optique apparaît.
4. Sous Favorite sélectionner la couleur jaune, puis cliquez sur ![]() .
.

5. Cliquez sur Enregistrer ![]() pour enregistrer la pièce.
pour enregistrer la pièce.
Félicitations! Vous êtes arrivé au terme de cette leçon!
Merci à la page : http://www.clg-dolto.ac-aix-marseille.fr/spip/spip.php?article58