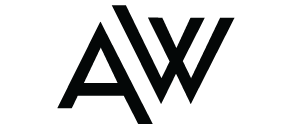Merci au collège Françoise Dolto
http://www.clg-dolto.ac-aix-marseille.fr/spip/spip.php?article58
Le TP en PDF ici => Tp Dé
|
Créer un nouveau document |
Vous commencez cette leçon en ouvrant un nouveau document de pièce.
1. Cliquez sur Nouveau ![]() dans la barre d’outils Standard.
dans la barre d’outils Standard.
La boîte de dialogue Nouveau document SolidWorksapparaît.
2. Cliquez sur Pièce ![]() , puis sur OK.
, puis sur OK.
3. Une nouvelle fenêtre au fond bleu apparaît et le document prend par défault le nom de pièce1.
|
Enregistrer le document
|
Maintenant, vous allez enregistrer la pièce.
1. Cliquez sur Enregistrer ![]() dans la barre d’outils Standard.
dans la barre d’outils Standard.
La boîte de dialogue Enregistrer sous apparaît.
2. Enregistrer le document dans le dossier privé .
– Crée un dossier Construction + Nom élève.
– Créé un sous dossier => TP n°1 Dé à jouer.
3. Dans la case Nom du Fichier, saisir De, puis cliquez surEnregistrer.
L’extension .sldprt est ajoutée au nom du fichier et ce dernier est enregistré.
|
|
|
Esquisser le rectangle |
Vous commencez par esquisser un rectangle.
1. Créez une nouvelle esquisse en cliquant sur l’iconeEsquisse ![]() .
.
Les plans de face, de dessus et de droite apparaissent et le pointeur prend la forme suivante![]() .
.
Remarquez que lorsque vous déplacez le pointeur au-dessus d’un plan, la bordure du plan est mise en surbrillance.
2. Placez le pointeur au-dessus du plan de face et cliquez pour le sélectionner.
L’affichage change afin que le plan de face soit face à vous.
Les commandes de la barre d’outils Esquisse apparaissent dans la Gestionnaire de commandes et une esquisse s’ouvre sur le plan de face.
3. Cliquez sur Rectangle ![]() dans la barre d’outils Esquisse.
dans la barre d’outils Esquisse.
4. Placez le pointeur sur l’origine de l’esquisse ![]() .
.
Un point rouge apparait sur l’origine lorsque la souris est bien placée.
5. Cliquez sur l’origine, puis déplacez le pointeur vers la droite et le haut pour créer un rectangle quelconque.
Lorsque vous faites glisser le pointeur, remarquez que celui-ci affiche les cotes (dimensions) du rectangle.

6. Cliquez sur le bouton de la souris pour terminer le rectangle.

7. Cliquez sur Sélectionner ![]() dans la barre d’outils Standard.
dans la barre d’outils Standard.

Les deux côtés du rectangle qui touchent l’origine sont en noir. Parce que vous avez commencé l’esquisse à l’origine, le sommet de ces deux côtés est automatiquement mis en relation avec l’origine. (Le sommet ne peut pas se déplacer librement.)
Les deux autres côtés (et les trois sommets) sont enbleu. Ceci indique qu’ils sont sous-contraints et, de ce fait, libre de mouvement.
Vous pouvez modifier la taille du rectangle en effectuant un cliquer/glisser sur l’un des côtés bleus ou l’un des sommets bleu.
Enregistrer le document ![]() avant de retourner au
avant de retourner au
|
Ajouter des cotes
|
Dans cette section, vous spécifiez la taille du rectangle esquissé en ajoutant et en modifiant des cotes. Avec le logiciel SolidWorks, il n’est pas nécessaire de coter les esquisses avant de les utiliser pour créer des fonctions. Cependant, dans cet exemple, vous ajoutez des cotes pour totalement contraindre l’esquisse.
1. Cliquez sur Cotation intelligente ![]() dans la barre d’outils Esquisse.
dans la barre d’outils Esquisse.
2. Le pointeur prend la forme ![]() .
.

3. Cliquez sur l’arête supérieure du rectangle, puis déplacer la souris vers le haut et cliquez pour figer la cote.

Le boîte de dialogue Modifier apparaît :

4. Réglez la valeur sur 50, puis cliquez sur ![]() .
.
5. Faire la même chose pour la cote verticale,

régler sa valeur sur 50, puis cliquez sur ![]() .
.

Enregistrer le document ![]() avant de retourner au
avant de retourner au
|
Extruder la pièce
|
La première fonction dans une pièce est appelée la fonction de base. Vous créez cette fonction en extrudant le rectangle esquissé.
1. Cliquez sur l’outil Fonctions ![]() dans la barre d’outils.
dans la barre d’outils.
2. Cliquer sur l’outil Base/Bossage extrudé 
Le PropertyManager Extrusion apparaît dans le panneau de gauche et un aperçu de l’extrusion en vue trimétrique apparaît dans la zone graphique.
 |
 |
2. Régler la Profondeur, dans la case Direction 1![]() à 50
à 50

3. Cliquez sur OK ![]() pour créer l’extrusion et voir apparaître le cube.
pour créer l’extrusion et voir apparaître le cube.
La nouvelle fonction, Extrusion1, apparaît dans l’arbre de création FeatureManager

Pour faire réapparaître l’Esquisse1 dans l’arbre de création FeatureManager, cliquez sur le signe ![]() à côté de Extrusion1.
à côté de Extrusion1.
Enregistrer le document ![]()
|
Esquisser le cercle sur la première face du dé
|
Pour créer de nouvelles fonctions sur la pièce (telles qu’un bossage ou un enlèvement de matière), il faut créer une nouvelle esquisse sur une face, puis l’extruder.
|
|
1. Cliquez sur Vue standards ![]() , puis choisir la vue de
, puis choisir la vue de ![]() .
.
2. Créez une nouvelle esquisse en cliquant sur l’iconeEsquisse ![]() .
.
Le pointeur prend la forme ![]()
3. Déplacer le pointeur et cliquez sur la face du cube présente à l’écran pour la sélectionner.

4. Cliquez sur Cercle ![]() dans la barre d’outils Esquisse.
dans la barre d’outils Esquisse.
Le pointeur prend la forme ![]() .
.
5. Cliquez près du centre de la face et faites glisser le pointeur pour créer un cercle.

Cliquez à nouveau pour terminer le cercle.

|
Coter et extruder la première face du dé
|
Pour définir la position et la taille du cercle, ajoutez les cotes nécessaires :
Nous allons créer un cercle de diamètre 10mm et positionné au centre du carré
1. Cliquez sur Cotation intelligente ![]() .
.
2. Cliquez sur l’arête supérieure du carré,

puis sur le centre du cercle,

puis choisir l’emplacement de la cote.

puis régler la valeur à 25 (milieu de la hauteur du carré).
3. Faire de même pour la cote horizontale de l’arête de droite du carré au centre du cercle.

4. Pour coter le diamètre, cliquez sur le cercle .

Puis positionner la cote sur le coté et régler la valeur à 10.

5. Cliquez sur l’outil Fonctions ![]() dans la barre d’outils.
dans la barre d’outils.
6. Cliquer sur l’outil Enlèvement de matière extrudé 
7. Régler la Profondeur, dans la case Direction 1![]() à 5
à 5

8. Cliquez sur OK ![]() pour créer l’enlèvement de matière.
pour créer l’enlèvement de matière.
9. Cliquez sur Vue standards ![]() , puis choisir la vue de
, puis choisir la vue de ![]() .
.

Enregistrer le document ![]()
|
Faire la face à 6 trous
|
Pour créer de nouvelles fonctions sur la pièce (telles qu’un bossage ou un enlèvement de matière), il faut créer une nouvelle esquisse sur une face, puis l’extruder.
|
|
1. Cliquez sur Vue standards ![]() , puis choisir la vue de
, puis choisir la vue de ![]() .
.
2. Créez une nouvelle esquisse en cliquant sur l’iconeEsquisse ![]() .
.
Le pointeur prend la forme ![]()
3. Déplacer le pointeur et cliquez sur la face du cube présente à l’écran pour la sélectionner.

4. Cliquez sur Cercle ![]() dans la barre d’outils Esquisse.
dans la barre d’outils Esquisse.
Le pointeur prend la forme ![]() .
.
5. Créer un cercle dans le coin supérieur gauche.

6. Le coter à 11 mm du bord supérieur et du bord gauche, et coter son diamètre à 10 mm

7. Esquisser une deuxième cercle, sous le premier, en vous aidant des pointillés bleus pour l’aligner verticalement avec le premier.


8. Coter le second cercle par rapport à l’arête supérieure du carré, puis son diamètre.

9. Faire de même avec les autres cercles (esquissé et coté les cercles un par un)

10. Cliquez sur l’outil Fonctions ![]() dans la barre d’outils.
dans la barre d’outils.
11. Cliquer sur l’outil Enlèvement de matière extrudé 
12. Régler la Profondeur, dans la case Direction 1![]() à 5
à 5

13. Cliquez sur OK ![]() pour créer l’enlèvement de matière.
pour créer l’enlèvement de matière.
14. Cliquez sur Rotation de la vue ![]() , puis faire tourner le dé en cliquant et en maintenant le bouton enfoncé et en déplaçant la souris.
, puis faire tourner le dé en cliquant et en maintenant le bouton enfoncé et en déplaçant la souris.

Enregistrer le document ![]()
|
Faire les autres faces
|
1. Cliquez sur Vue standards ![]() , puis choisir la vue deFace.
, puis choisir la vue deFace.
2. Créez une nouvelle esquisse.
3. Créez la face 2 du dé

4. Créez la face 5 du dé sur la vue Arrière.

5. Créer la face 3 du dé sur la vue Gauche.

6. Créer la face 4 du dé sur la vue Droite.

7. Voici une vue trimétrique du dé.

Enregistrer le document ![]()
|
Créer les congés des trous
|
Nous allons créer des congés arrondis vers l’intérieur pour chacun des trous.
1. Cliquer sur l’outil Fonctions ![]() dans la barre d’outils.
dans la barre d’outils.
2. Cliquer sur l’outil Congé ![]()
3. Régler le rayon à 5 mm et cliquer sur le cercle ou la surface du fond du trou.
 |
 |

4. Cliquez sur OK ![]() pour créer le congé.
pour créer le congé.

5. Faire des congés identiques pour les trous de chaque face du dé.
Enregistrer le document ![]()
|
Créer les congés des faces
|
Nous allons créer des congés arrondis vers l’intérieur pour chacun des trous.
1. Cliquer sur l’outil Fonctions ![]() dans la barre d’outils.
dans la barre d’outils.
2. Cliquer sur l’outil Congé ![]()
3. Régler le rayon à 3 mm et cliquer sur les 6 faces du dé.
 |
 |

Enregistrer le document ![]()
|
Colorer le dé et les trous
|
Nous allons colorer les faces du dé et l’intérieur des trous.
1. Dans l’arbre de création FeatureManager, cliquer sur De.

2. Cliquer sur l’outil Editer la couleur ![]()
3. Choisir une couleur pour les faces du dé.


4. Cliquer sur l’outil Editer la couleur ![]() et choisir une couleur pour les fonds des trous
et choisir une couleur pour les fonds des trous

5. Sélectionner un à un, les fonds des trous de toutes les faces.
 |
 |
Enregistrer le document ![]()